Tutorial saya kali ini, masih seputar
Tracing atau mengubah Photo menjadi Karikatur, tapi bedanya dengan tutorial
sebelumnya kali ini saya memakai Fasilitas ‘Filter Gallery’ pada Photoshop
untuk proses Tracingnya, dan untuk tutorial kali ini saya akan menyuguhkan
style baru yaitu Chromatic Color, jadi akan ada Pecahan Warna berbeda dan lebih
bebas saat Photo kita menjadi Karikatur. Selamat Mencoba.
Tutorial :
1. Buka File Foto yang akan kita Edit, File ---> Open.
2. Ctrl + J untuk menduplikasi Photo sebanyak 2 kali, yang
pertama beri nama ^Trace Utama^ kemudian yang kedua ^Face^
3. Kemudian, pilih Layer ^Face^ Filter pada Menu Bar, Filter
---> Filter Gallery ---> Sketch ---> Stamp
Sesuaikan Light/Dark Balance dan Smoothness.
4. Hapus lah, bagian-bagian yang tidak diperlukan karena
kita hanya akan mengambail guratan Bibir dan Matanya.
5. Lalu pilih Layer ^Trace Utama^ Filter pada Menu Bar,
Filter ---> Filter Gallery ---> Artistic ---> Cutout.
6. Nah sekarang kita akan membagi-bagi ^Tracer Utama^ menjadi
beberapa Layer untuk beberapa warna berbeda. Caranya Seleksi Warna yang akan di
ubah dengan *Magic Wand Tool*
*Hint: untuk membuat
Layer barunya, *Klik kanan pada seleksi ----> Layer Via Cut
7. Berikan warna
yang berbeda,
gunakan cara yang sama tadi untuk membuat layer baru dan
membagi warna baru.
Buat susunan layer seperti berikut.
9. Untuk memperoleh hasil warna yang lebih halus, saya memanfaatkan
Tracer pada Corel Draw.
10. Beginilah hasil akhirnya, setelah kita berikan ornament
dan teks.
Sekian Tutorial “Membuat
Photo Poster bergaya Chromatic Color dengan Photoshop“ semoga menambah
wawasan anda dalam mendesain photo dan bisa bermanfaat, Terima Kasih Sudah
mengunjungi blog saya, jangan lupa untuk meninggalkan komentar dan follow blog
saya terima kasih.Silahkan Download Modulnya DISINI





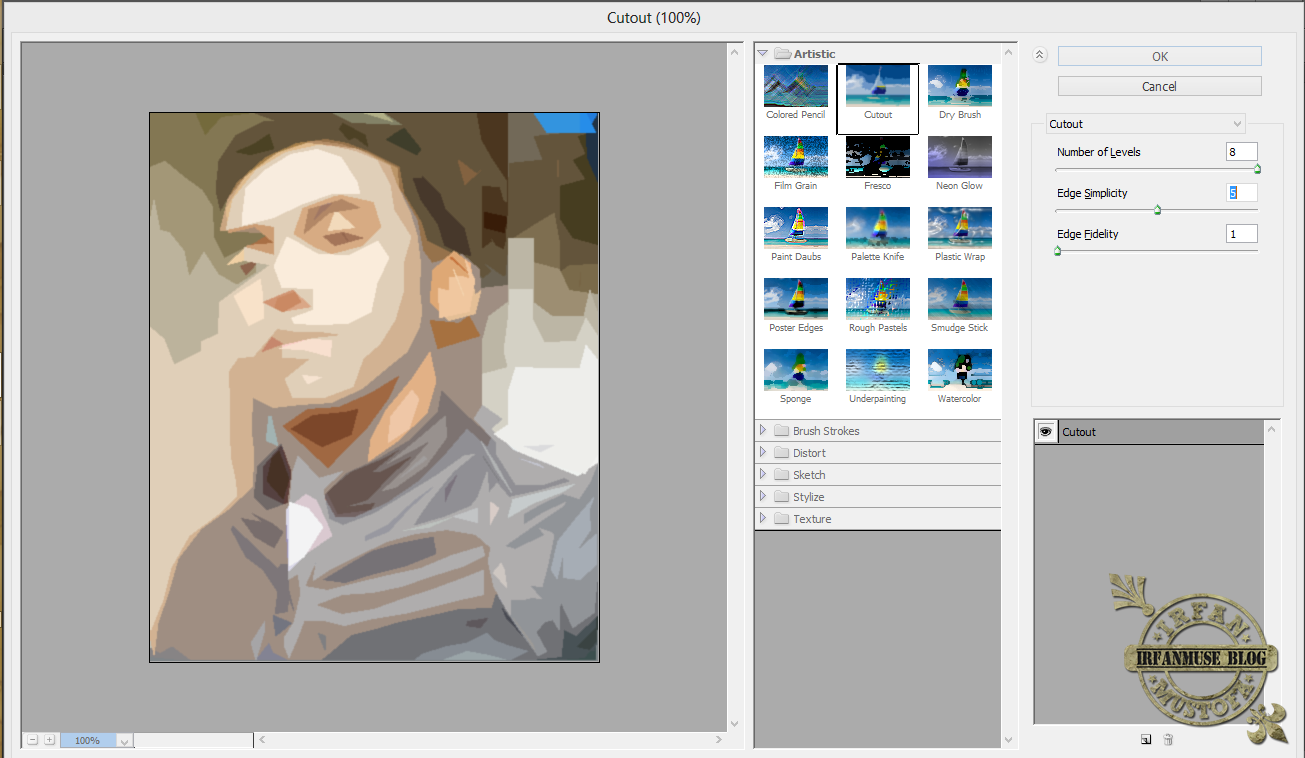












0 komentar:
Posting Komentar
"aku sangat senang bila anda dapat meninggalkan komentar disini"